Bölüm 4- Ders 8
Sürrealist
Bu ders sevgili Müsserref arkadasimiz tarafindan yazilmistir..
Bu dersi bizlerle paylastigi için kendinise buradan tesekkür ederim. rrooosserr

Bu dersi dilerseniz kendi tube ve renkleriniz ile yapabilirsiniz
Kullanılan malzemeler:
1 misted manzara: 455683383-marif_2006
1 robot kadın tube: logane_visage fantaisy1_15
1 Renk paleti
2 plugin : ( Xero- Lineart ve Filter Factory P- Frame 23 Seamless )
Malzemeleri aşağıdan indirin.

Kullanılan pluginler:
Filter factory P - Frame 23 seamless
Xero- Lineart
(Eğer daha önce kullanmadıysanız ve dosyalarınızda yoksa,
malzeme dosyasındaki pluginleri My Psp Files içindeki Plugins dosyasına aktarın).
Kullanılan renkler:
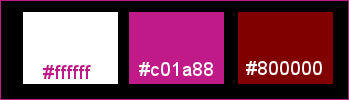
Çalışmaya başlayalım.
1- Renk paletinizi açın.
Foreground ve Background renklerinizi hazırlayın.
Foreground rengi : #c01a88 ( koyu renk)
Background rengi: #ffffff ( beyaz )

2- Aşağıdaki değerlerle
Rectangular stili Gradient hazırlayın.
Angle :45 Repeats: 1
İnvert: işaretli değil.

3-File-New-New image kısmından
800 X 550 Transparent çalışma alanı açın.
Layerinizi hazırladığınız gradientle doldurun.
4-Adjust - Blur - Gaussian blur: 20

5-Layers- Duplicate
6-İmage-Mirror
7-Layers-Properties > Opacity: 50
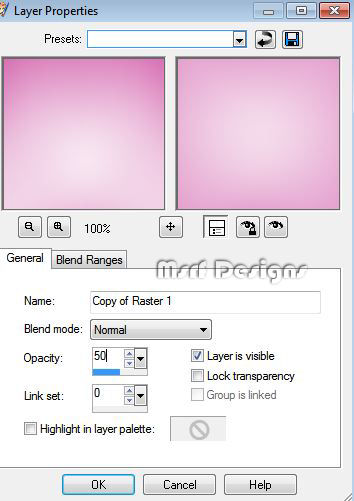
8-Layers- Merge-Merge down
9-Layers-Duplicate
10-İmage- Flip
11-Layers-Properties > Opacity: 50
12-Layers-Merge-Merge down
13-Layers- Duplicate
14-Effects> Plugins > Filter factory P - Frame 23 seamless
Aşağıdaki ayarları uygulayın.
OK.

Not: Gördüğünüzden farklı bir renk elde etmek için aşağıdaki örnekte olduğu gibi
red 1, red 2, green 1, green 2, blue 1, blue 2 kısımlarındaki rakamları değiştirebilirsiniz.
Ben örnek olarak red 2, green 1, blue 1 ve blue 2 ayarlarını değiştirerek aşağıdaki sonucu aldım.
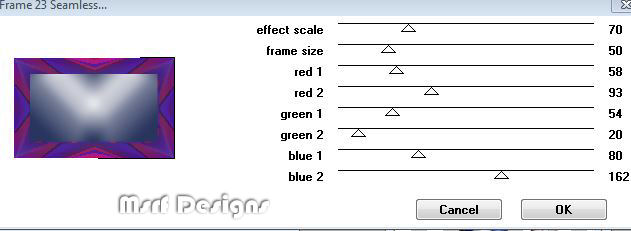
Bitmiş çalışmadaki görüntüsü ise aşağıdaki gibi oldu.

Siz de farklı bir renk elde etmek isterseniz bu ayarlarla oynayarak istediğinizi bulun.
Bu öneriden sonra çalışmamıza kaldığımız yerden devam edelim.
Aşağıdaki ayarı yapmıştık en son.

Bunun ardından
15- a
View-Rulers’e tıklayarak cetveli aktive edin.
Deform tool ile cetvelin sol tarafına bakarak 275’e kadar
aşağıdan yukarı doğru çekin.

İşiniz bitince yeniden View-Rulers’e tıklayarak cetveli yok edin.
15-b
( Cetvel ile yukarıya sürükleme işlemini yapamıyorsanız
Deform Tool’e tıkladıktan sonra aşağıdaki gördüğünüz gibi
üst kısımdaki işaretli değerleri doğru bir şekilde uygulayın. Aynı sonucu alacaksınız).

16-Blend mode: Luminance
17-- Layers- Duplicate
18-İmage- Flip
( PSP X8 kullananlar bu adimda:
- Image - Flip - Flip Vertical
- Objects - Align Bottom
- Objects - Align - Horizontal Center )
19-Layers- Merge- Merge down
20-Effects- 3D Effects- Drop shadow 2 / 2 / 80 / 5 siyah

21-Layers- Duplicate
22-İmage- Rotate - Free rotate > 90 derece, Right ( sağa )
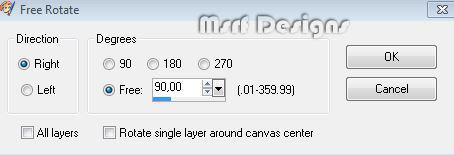
23-Layers- Properties> Blend mode: Multipy
24-Effects- 3D Effects- Drop shadow 2 / 2 / 80 / 5 siyah

25- Effects- Geometric effects > Perspective-Horizontal
Distortion: 60
Transparent: İşaretli

26- Layers- Duplicate
27-İmage- Resize 80
28-İmage- Mirror
Bu aşamada layerleriniz aşağıdaki gibi olmalı.

29-Copy of Raster 1 adlı layeri aktive edin.
30-Layers- New raster layer ( Raster 2)
31-Selections-Select all ile tamamını seçin.
32- 455683383-marif_2006 adlı manzara tubeyi açın.
Edit-Copy
Çalışmanızın üzerine dönün ve
33-Edit-Paste into selections
ile seçili alanın içine yapıştırın.
34-Blend mode: Hardlight
35- Selections-Select none ile seçimi kaldırın.
36- En üst layeri aktive edin.
logane_visage fantaisy1_15 adlı tubeyi açın.
Edit-Copy
Çalışmanızın üzerine dönün
37-Edit-Paste as new layer olarak yapıştırın. ( Raster 3)
38-İmage- Resize % 55 ile yeniden boyutlandırın.
Resize all layers kutucuğu: işaretli olmayacak.

(Farklı bir tube ile çalışıyorsanız boyutlandırmayı ihtiyacınıza göre yapabilir
veya hiç gerek duymayabilirsiniz).
39-Tubenizi bitmiş çalışmada gördüğünüz yere ya da istediğiniz başka bir yere yerleştirin.
40- Adjust-Sharpness-Sharpen
41- Effects- 3D effects- Drop Shadow
0 / 5 / 80 / 5 siyah
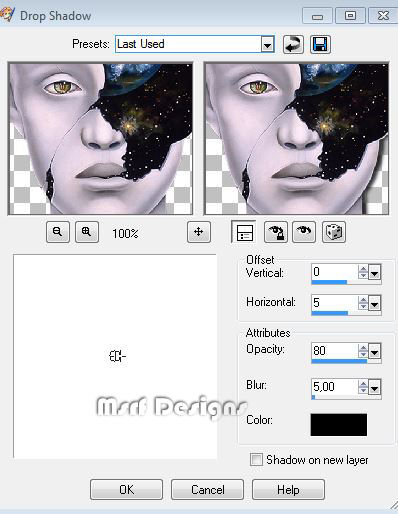
42- Bu aşamada layerleriniz aşağıdaki gibi olmalı.
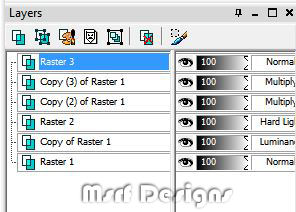
43- Alttan 2. layeri (Copy of Raster 1) aktive edin.

44-Effects > Plugins > Xero- Lineart
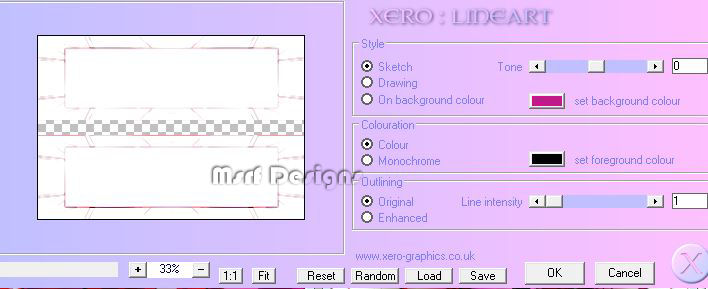
45-Effects-Edge effects-Enhance
46-İmage - Add borders 1 px. #800000
simetrik:İ işaretli

47- İmage- Add borders 3 px. #ffffff beyaz , simetrik: işaretli

48- İmage- Add borders 1 px. #800000 , simetrik: işaretli
49- İmage- Add borders 40 px. #ffffff beyaz , simetrik: işaretli
50-Magic wand 'ü aktifleştirin.
[ Mode: Add (Shift) , Tolerance: 0, Feather: 0 ] ayarlarını yaptıktan sonra
son yapılan beyaz renkli geniş bordürün içine tıklayarak seçilmesini sağlayın.
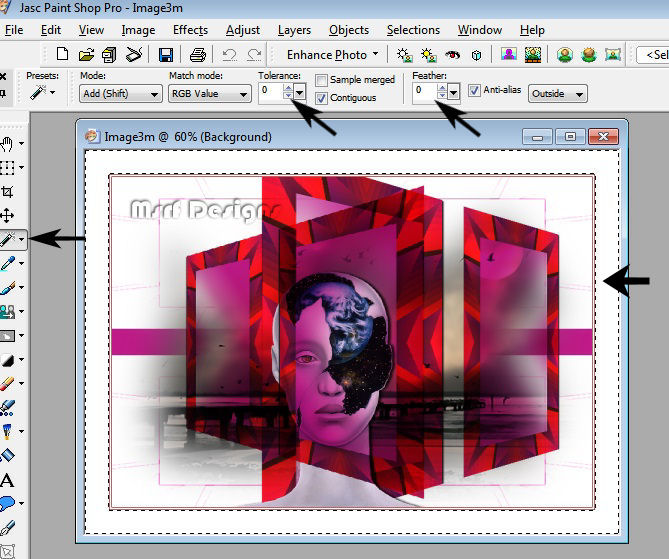
51- Selections-Invert
52- Effects- 3D Effects- Drop shadow ( 1 / 1 / 36 / 15 siyah )
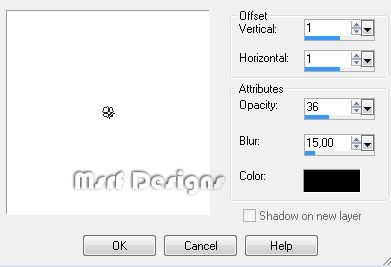
53-Selections- Select none ile seçimden çıkın.
54- Layers- New raster layer
İsminizi yazın veya filigranınızı ekleyin.
55- İmage- Add borders 1 px. #800000 , simetrik:işaretli
56- Jpeg olarak kaydedin.
Çalışmamız bitti.
İşte sonucumuz:

(Kadın tube ve misted manzara: İnternetten alındı)
Bir başka versiyon:

( Robot tube ve misted arkaplan desen: Msrf Desigs )
Umarım çalışmadan keyif alırsınız.
Müşerref Özdaş
14.04.2015
Teşekkür ederim.
Seyran - Uygulamasi

Lesson 8 by Jojo









Hiç yorum yok:
Yorum Gönder